Sử dụng MSI Afterburner hiển thị thông số CPU, GPU, RAM khi test game
Ở bài viết trước mình đã giới thiệu tới các bạn phần mềm MSI Afterburner giúp bạn có thể hiển thị chi tiết thông số nhiệt độ và phần trăm của các thành phần trên máy tính của bạn khi chơi game. Trong bài viết hôm nay mình sẽ hướng dẫn các bạn cách sử dụng MSI Afterburner giúp bạn năm bắt được chi tiết thông số của CPU, GPU và RAM.

Hướng dẫn sử dụng MSI Afterburner chi tiết
Để có thể hiển thị thông số đầy đủ và chi tiết nhất mỗi khi bạn chơi Game PC bạn cần kích hoạt tính năng trên phần mềm MSI Afterburner. Cách thức thực hiện như sau:
Bước 1. Tải về và cài đặt ứng dụng MSI Afterburner theo link dưới đây:
Bước 2. Mở ứng dụng lên, tại giao diện chính bạn nhấn vào biểu tượng hình răng cưa trên ứng dụng.

Bước 3. Tại đây, bạn hãy nhấn sang tab Monitoring > trong mục Active hardware monitoring graphs bạn lần lượt tìm và tích bật các giá trị sau:
- GPU temperature (Nhiệt độ GPU)
- GPU usage (Phần trăm GPU sử dụng)
- Temp limit (Nhiệt độ GPU)
- CPU1 temperate (Nhiệt độ của CPU)
- CPU1 usage
- CPU2,3,4….
- CPU usage (Phần trăm CPU sử dụng)
- RAM usage (Phần trăm RAM sử dụng)
- Framerate (Số khung hình FPS đạt được khi chơi game)
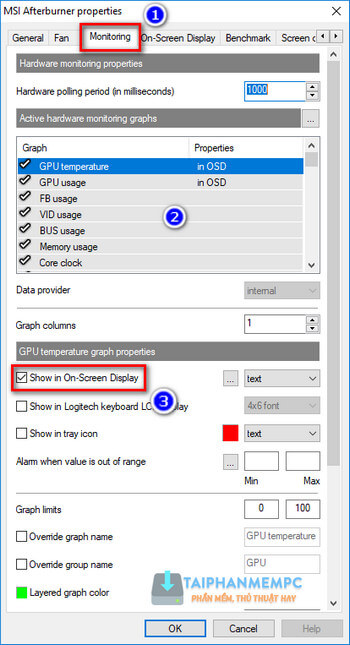
Tại mỗi giá trị hãy nhấn chọn và tích vào ô Show in On-Screen Display.
Bước 4. Bây giờ hãy chuẩn bị vào game và bạn sẽ thấy thông số sẽ được hiển thị chi tiết trên góc trái màn hình của bạn.
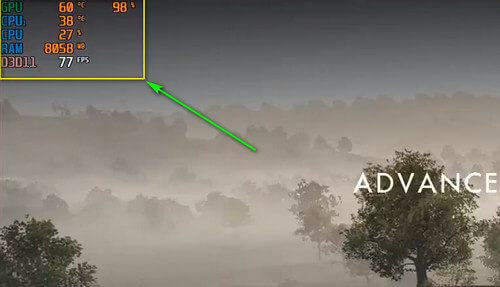
Chú ý: Nếu thông số không hiển thị hãy bật Show On-Screen Display trong ứng dụng RivaTuner Statistics Server đi kèm khi bạn cài đặt MSI Afterburner.
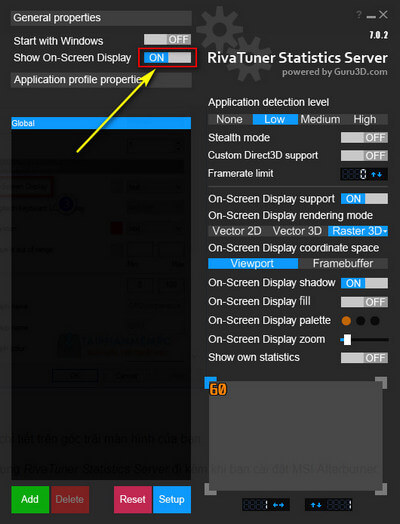
Nếu đọc xong bài hướng dẫn bạn vẫn chưa thể thực hiện được thành công thì có thể tham khảo thêm bài hướng dẫn qua video dưới đây của mình:



