Thủ thuật xoá trình duyệt Edge trên Windows 10 nhanh chóng với 1 click
Nếu như bạn không thích trình duyệt Edge mặc định trên Windows 10 mà bạn đang muốn xoá nó đi. Nhưng bạn chưa biết cách làm thế nào để có thể xoá trình duyệt Edge nhanh chóng sạch sẽ không để lại dấu vết trên Windows 10 của mình thì có thể tham khảo mẹo nhỏ cực hay ngay sau đây của Tải Phần Mềm PC nhé.

Mẹo xoá trình duyệt Edge nhanh chóng trên Windows 10
Nếu bạn là tín đồ của các trình duyệt cũ như Chrome, Firefox hoặc Opera và đang sử dụng Windows 10, bạn không muốn sử dụng trình duyệt Edge. Khi đó bạn có thể nghĩ đến giải pháp là gỡ bỏ trình duyệt Edge trên Windows 10 của mình. Tuy nhiên, bạn sẽ không thể gỡ bỏ Edge trong Settings truyền thống được. Bởi đây là ứng dụng hệ thống, vì vậy bạn cần một giải pháp xoá bỏ sạch sẽ mà an toàn hơn mà mình sẽ giới thiệu ngày dưới đây cho bạn.
Cách xoá Edge trên Windows 10
Bước 1. Tải về file Scrpit gỡ bỏ Edge theo link dưới đây:
Bước 2: Tiến hành giải nén file Zip Uninstall Edge. Lúc này trên màn hình sẽ xuất hiện 2 file là Uninstall Edge.cmd và Install_wim_tweak. Kích chuột phải vào file Uninstall Edge chọn Run as administrator. Click chọn Yes nếu xuất hiện cửa sổ User Account Control.
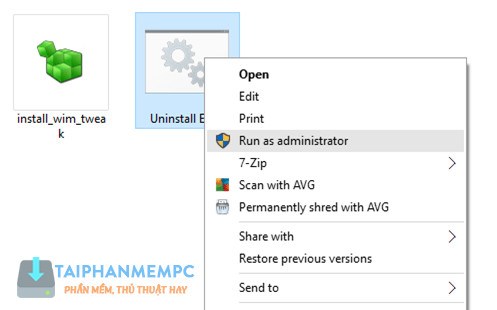
Lưu ý: Windows SmartScreen sẽ hiển thị thông báo trong quá trình bạn chạy Script. Click chọn More info, sau đó click chọn nút Run anyway để tiếp tục chạy Scrpit.

Bước 3: Chờ cho đến khi Script hoàn tất quá trình. Lúc này trên màn hình bạn sẽ nhận được thông báo: “Microsoft Edge should be uninstalled. Please reboot Windows 10”.

Và bây giờ bạn hãy khởi động lại máy tính, và kiểm tra Edge được xoá hoàn toàn trên máy tính của bạn.



