Cách tạo USB cài Windows10/8/7 chuẩn UEFI – GPT
Nếu như ở bài trước mình đã hướng dẫn cách kiểm tra BIOS là UEFI hay Legacy trên máy tính chi tiết bằng hình ảnh trực quan. Hôm nay bài viết này mình sẽ dành thời gian để hướng dẫn các bạn cách tạo usb cài Win UEFI – GPT. Việc tạo bộ cài USB chuẩn UEFI này áp dụng cho Windows 10/8.1,8 và Windows 7. Hãy cùng mình khám phá thủ thuật windows nhỏ này nhé!

Hướng dẫn tạo bộ cài USB Boot Windows 10/8.1/7 chuẩn UEFI – GPT
I. Các bước chuẩn bị cần và đủ để có bộ cài Win UEFI – GPT:
- Một USB đã được convert sang chuẩn GPT dung lượng 4GB trở lên.
- Bios máy tính của bạn phải đang ở chế độ UEFI và tắt Secure Boot.
- Ổ cứng đã được định dạng chuẩn GPT. Cách kiểm tra bạn xem tại bài viết cách kiểm tra ổ cứng GPT hay MBR.
- File ISO Windows 10/8/7 theo các link tải dưới đây mà mình chia sẻ:
II. Cách tạo USB cài Windows10/8/7 chuẩn UEFI – GPT:
Cách 1. Sử dụng USB GPT tạo bằng lệnh CMD và Winrar (Nếu cách 1 này khó khăn với bạn thì có thể dụng Cách 2 mình hướng dẫn ở dưới)
Bước 1. Các bạn usb chuẩn GPT theo bài hướng dẫn Cách tạo USB Boot chuẩn UEFI – GPT
Bước 2. Sau khi đã tạo thành công một USB chuẩn GPT theo bước 1 rồi, tới bước này vô cùng đơn giản bạn chỉ việc dùng phần mềm giải nén Winrar click chuột phải vào File ISO chọn Extract File…

Lúc này hãy chọn ổ USB GPT mà bạn đã tạo, nhấn OK để giải nén hết tất cả file cài của Windows vào USB. Sau khi hoàn hành bạn bạn hãy boot vào máy tính dưới chế độ UEFI là có thể cài đặt một cách bình thường từ USB.
Cách 2. Sử dụng phần mềm Rufus
Bước 1: Tải về Rufus và cài đặt:
Bước 2. Sau khi cài đặt xong bạn mở ứng dụng Rufus lên tại và chọn vào biểu tượng như hình dưới để tìm chọn file ISO cài Windows 10/8.1 hoặc Windows 7.

Bước 3. Tại mục Partition scheme and target system type, tùy theo mục đích tạo USB Boot mà bạn chọn một trong ba tùy chọn dưới đây:
- MBR partion scheme for BIOS or UEFI computers: tạo USB boot theo chuẩn BIOS hoặc chuẩn UEFI và định dạng phân vùng USB theo chuẩn MBR.
- MBR partion scheme for UEFI computers: tạo USB boot theo chuẩn UEFI của máy tính và định dạng phân vùng USB theo chuẩn MBR.
- GPT partion scheme for UEFI computers: tạo USB boot theo chuẩn UEFI và định dạng phân vùng USB theo chuẩn GPT.
Theo mình bạn nên chọn MBR partion scheme for UEFI computers vì định dạng phân vùng USB chuẩn MBR thông dụng và tương thích tốt hơn.
Bước 4. Mục File System bạn để mặc định FAT32 và cluster size cũng để mặc định là 8192 bytes. Mục New volume label bạn đặt tên tùy ý.
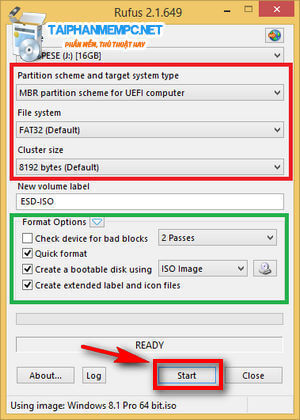
Sau khi đã chọn như hình hướng dẫn bạn nhấn Start và chờ đợi quá trình ứng dụng Rufus tạo USB Boot Windows chuẩn UEFI. Quá trình diễn ra khoảng 10 đến 30 phút tùy thuộc vào USB bạn đang sử dụng là chuẩn 2.0 hay 3.0.
Trên đây là bài hướng dẫn tạo USB cài Win UEFI – GPT của mình, hi vọng với bạn hướng dẫn này bạn sẽ không gặp khó khăn trong việc tạo bộ cài USB nữa.




Đã làm theo hướng dẫn và đã thành công admin
Thanks