Sửa lỗi Write Protected, không chép file, không format được USB
Chắc hẳn nhiều bạn hay sử dụng USB đã gặp lỗi Write Protected khiến bạn không thể copy ghi lên USB hay format USB. Điều này khiến bạn cảm thấy vô cùng khó chịu và đang không biết phải làm thế nào? Trong bài viết này mình xin hướng dẫn chi tiết các bạn cách sửa lỗi Write Protected, không chép file, không format được USB đơn giản.

Sửa lỗi Write Protected USB, lỗi không chép file, không format được USB
Lỗi này thường xảy ra khi USB bạn bị nhiếm virus và bạn sử dụng các phần mềm Antivirus để quét, sau khi quét xong. Virus đã làm thay đổi thuộc tính Ghi trên USB. Điều này khiên bạn sẽ không thể làm gì được như sao chép file và copy vào USB như hình dưới đây:

Hay bạn cũng không thể format USB được. Thật khó chịu!

Cách sửa lỗi “The Disk is write protected”
Cách 1. Khắc phục thông qua Registry
Trước tiên, bạn cần mở cửa sổ Run bằng tổ hợp phím nhanh là Windows + R rồi gõ dòng lệnh dưới đây và Enter.
regedit
Trong giao diện Registry vừa xuất hiện, hãy tìm và mới đến đường dẫn dưới đây.
HKEY_LOCAL_MACHINE\SYSTEM\CurrentControlSet\Control\StorageDevicePolicies
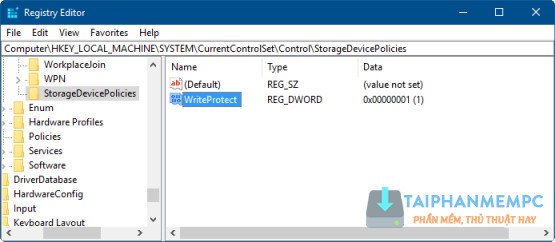
Ở phía phải phải của cửa sổ StorageDevicePolicies, hãy mở mục WriteProtect rồi thay đổi giá trị (value) từ khóa này từ 1 sang 0. Cuối cùng chọn OK để thoát khỏi Registry.
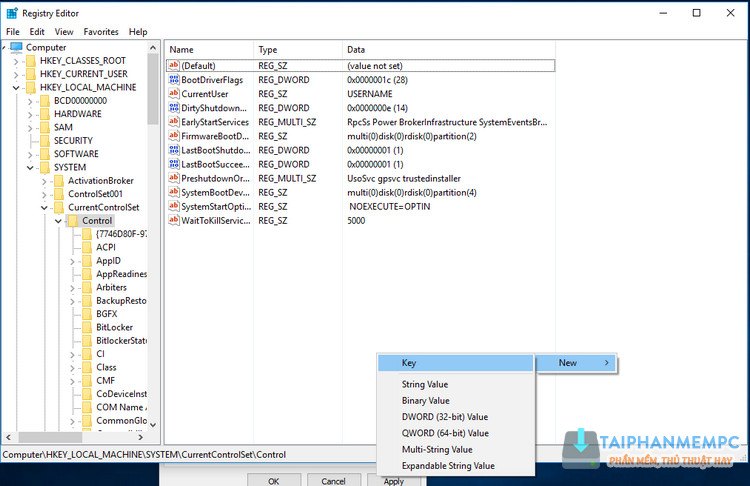
Nếu như không có giá trị này, bạn có thể chọn chuột phải chọn New >> DWORD rồi đặt tên là WriteProtect. Sau đó đặt giá trị là 0.
Bây giờ, hãy rút thiết bị ra rồi tiến hành cắm lại để xem kết quả, thông thường thì với cách này gần như là khắc phục được lỗi “The disk is write protected”. Trong trường vẫn không được, bạn hãy tham khảo tiếp cách dưới đây.
Cách 2. Sử dụng lệnh trong CMD (Command Prompt)
Trước tiên, bạn cần mở hộp thoại Run bằng như cách 1 nhưng nhập dòng lệnh “CMD” rồi nhấn Enter. Trong giao diện CMD vừa xuất hiện, hãy nhấn dòng lệnh này rồi Enter.
diskpart

Tiếp đến, hãy nhập tiếp dòng lệnh dưới đây và tiếp tục Enter để hiển thị danh sách các ổ đĩa hiện có trên máy tính.
list disk
Bây giờ, bạn cần chọn ổ đĩa SD Card hoặc USB mà bạn muốn sửa lỗi, hãy mở ThisPC hoặc MyComputer lên để xem thứ tự của thiết bị rồi nhập dòng lệnh dưới đây để chọn ổ đĩa.
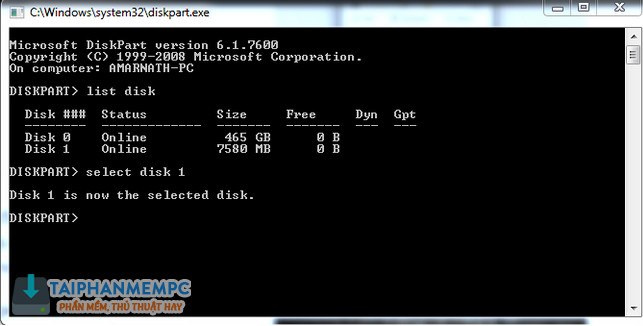
Dòng lệnh: Select disk X với x là số thứ tự ổ đĩa cần sửa.
Ví dụ: Mình cần khắc phục lỗi “The disk is write protected” ở ổ đĩa 1, khi đó dòng lệnh sẽ là:
Select disk 1
Tiếp đến, hãy nhập dòng lệnh dưới đây ở ngay sau dòng DISKPART rồi nhấn Enter trong CMD.
attributes disk clear readonly

Bây giờ, bạn hãy thử rút thiết bị ra rồi cắm lại để kiểm tra xem kết quả như thế nào, phương pháp này cũng có khả năng thành công khá cao, đến hơn 70% đấy.
Cách 3. Sử dụng phần mềm USB Device Write Protection
Bước 1. Tải về ứng dụng USB Write Protect theo link dưới đây mình chia sẻ:
Bước 2. Mở ứng dụng lên, tại đây hãy nhìn vào mục USB Device Write Protection, bạn có thể thấy USB đang được bật (Enable) tại chế độ này. Vì vậy bạn hãy tắt nó đi bằng việc nhấn vào Disable.

Bước 3. Lúc này hãy rút USB ra và cắm kết nối lại với máy tính của bạn. Lúc này hãy thử copy một file bất kỳ vào USB và hãy thử format USB xem đã thành công chưa. Thật tuyệt vời, lỗi Write Protected đã chính thức được sửa hoàn toàn. Sau đây xin mời bạn tham khảo video hướng dẫn chi tiêt sửa lỗi Write Protected, không ghi file vào USB, lỗi format USB của mình.
Cảm ơn bạn đã theo dõi bài viết!




Tôi đã thực hiện lệnh trong CMD và thành công, cảm ơn admin đã share bài viết này.