Cách xem độ chai pin Laptop sử dụng 1 pin hoặc 2 pin chi tiết
Nếu như bạn đang sử dụng laptop có 1 hoặc hay 2 pin mà bạn chưa biết cách xem độ chai pin laptop hay kiểm tra độ chai pin của mình như thế nào thì bài viết ngay sau đây mình sẽ hướng dẫn giúp các bạn có thể kiểm tra chi tiết % chai pin, số dung lượng mAh sạc đầy còn bao nhiêu mAh so với lúc pin mới trên laptop của mình. Cùng khám phá với mình qua bài viết ngay sau đây nhé!

Hướng dẫn xem độ chai pin Laptop sử dụng 1 pin hoặc 2 pin chi tiết
Thông thường với những laptop sử dụng 1 pin thì việc kiểm tra độ chai pin vô cùng đơn giản có khá nhiều phần mềm hỗ trợ bạn xem. Tuy nhiên với những laptop sử dụng 2 pin thì những ứng dụng đấy chỉ có thể xem được 1 pin mà thôi, pin còn lại bạn sẽ không thể kiêm tra được. Vậy cách xem độ chai pin với laptop dùng 2 pin ra sao?
Cách kiểm tra độ chai pin của laptop
Để xem độ chia pin laptop chi tiết bạn chỉ cần sử dụng ứng dụng kiểm tra, xem, benchmark máy tính AIDA64. Cách xem như sau:
Bước 1. Tải về vài cài đặt ứng dụng AIDA64 Extreme/Business RePack Full đầy đủ tính năng theo link dưới đây mà mình cung cấp.
Bước 2. Mở ứng dụng lên, tại giao diện chính bạn chọn Computer.
Chú ý: Trong bài viết hướng dẫn sau đây, mình lấy laptop cá nhân của mình sử dụng 2 Pin làm ví dụ. Với laptop một pin các bạn xem tương tự.
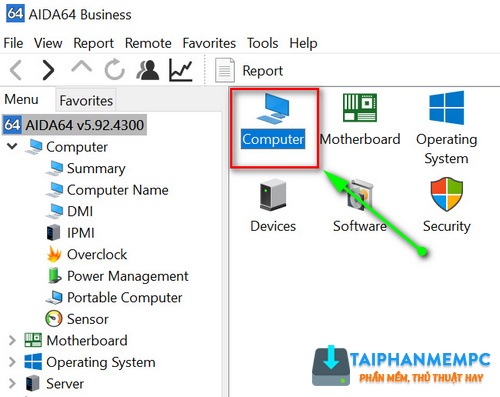
Bước 2. Tiếp theo hãy chọn Power Management.

Bước 3. Lúc này, tại giao diện chính sẽ hiển thị ra thông tin chi tiết pin trên laptop của bạn. Như hình dưới minh họa của mình là laptop sử dụng 2 pin nên sẽ có 2 mục Battery Properties.
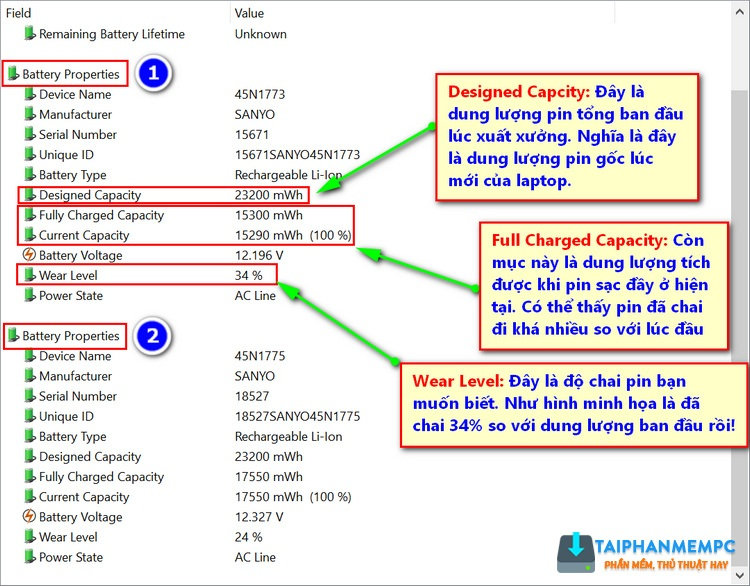
Tại mục này bạn cần chú ý thông số sau:
- Designed Capacity: Đây là dung lượng pin tổng ban đầu lúc xuất xưởng. Nghĩa là đây là dung lượng pin gốc lúc mới của Laptop. Ví dụ trong hình là quả pin thứ nhất của mình nó có dung lượng gốc là 23200 mWh khi sạc đầy 100%.
- Full Charged Capacity: Mục này là dung lượng tích được khi pin sạc đầy ở thời điểm hiện tại. Như hình trên thì laptop của mình bây giờ chỉ tích được 15300 mWh khi sạc đầy 100% so với lúc pin mới 23200 mWh. Chai cũng khá nhiều rồi! ?
- Wear Level: Đây là độ chai pin bạn cần biết. Như hình minh họa ở trên thì tính ra laptop của mình đã chai 34% mất rồi, nghĩa là giờ nó chỉ còn 66% độ khỏe mà thôi. ?
Với pin thứ 2 bạn cũng có thể xem tương tự (Nếu có). Bạn có thể thấy pin thứ 2 ở trên hình của mình cũng đã chai 24% rồi.
Vậy là mình đã hướng dẫn chi tiết các bạn cách xem độ chai pin của laptop sử dụng 1 pin hoặc 2 pin với sự hỗ trợ của phần mềm AIDA64. Hi vọng bài viết trên đây hữu ích với bạn, xin cảm ơn!




máy mình ko chính sác rồi pin chai rõ mà để 0%
Thế do máy bạn thôi chứ cái này nó chuẩn lắm ko sai đc đâu. 🙂