Cách tạo USB Boot chuẩn UEFI – GPT chi tiết bằng hình ảnh
Chuẩn ổ cứng UEFI – GPT hiện đang là chuẩn ổ cứng mới thay thế cho Legacy công nghệ cũ. Trong bài viết hôm này mình sẽ hướng dẫn các bạn cách tạo USB Boot chuẩn UEFI – GPT chi tiết bằng hình ảnh. Cùng khám phá thủ thuật máy tính này cùng mình nhé!

Có thể bạn quan tâm:
- Cách kiểm tra BIOS là UEFI hay Legacy trên máy tính
- Link tải Windows 10 Creators Update ISO Build 15063 bản chính thức
Hướng dẫn tạo tạo USB chuẩn UEFI – GPT đầy đủ bằng hình ảnh
Với cách tạo USB chuẩn UEFI này bạn có thể tạo bộ cài Windows hay USB Boot cứu hộ chuẩn UEFI rất đơn giản khi USB của bạn đã đúng chuẩn GPT. Cách tạo bộ cài USB Boot Windows 10/8.1,8/7 bạn xem hướng dẫn dưới đây:
I. Các bước cần chuẩn bị:
- Một chiếc USB dung lượng từ 4GB trở lên.
- Máy tính cài Windows 10/8/7 để sử dụng lệnh CMD trong Windows.
II. Cách tạo USB Boot UEFI – GPT:
Bước 1: Kết nối USB với máy tính của bạn. Mở tìm lệnh CMD trong Menu Start Windows 10 > Run As Administrator:

Bước 2. Bạn hãy gõ diskpart và nhấn Enter.

Bước 3. Tiệp tục gõ list disk và Enter.
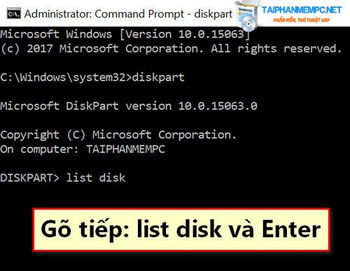
Bước 4. Tại đây sẽ hiện ra danh sách tất cả ổ cứng và usb đang có trên máy tính của bạn. Bạn hãy nhìn và chọn kỹ ổ USB của mình. Như trong hình ví dụ bên dưới mình dùng USB dung lượng 16GB thì sẽ hiển thị là Disk 2.
Bạn hãy gõ select disk 2 > Enter
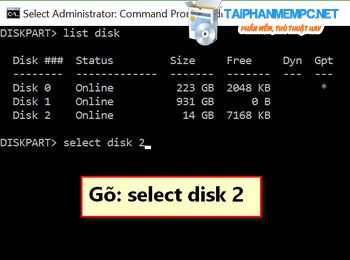
Chú ý: Với cách tạo USB chuẩn GPT này bạn cũng có thể áp dụng với ổ cứng của bạn cách làm các bước lần lượt tương tự. Thay vì bạn chọn ổ USB khi thực hiện lệnh thì bạn hãy chọn ổ cứng của mình với dòng lệch select disk.
Bước 5. Nếu có thông báo disk 2 is now the selected disk. Bạn tiếp tục gõ clean > Enter

Bước 6. Sao khi có thông báo DiskPart succeeded in cleaning the disk. Đến bước này sẽ thực hiện convert USB của bạn từ Legacy sang chuẩn UEFI – GPT mới.
Bạn gõ lệnh convert gpt > Enter

Bước 7. Gõ tiếp create partition primary > Enter

Bước 8. Bước này là format USB của bạn. Bạn gõ thật chính xác format quick fs=fat32 label=USBBOOTUEFI

Bước 9. Xác nhận hoàn thành bằng việc gõ assign để kết thúc. Bước này bạn hãy đợi 1 lúc để hoàn thành.

Lúc này hãy thử kiểm tra xem USB của bạn đã là chuẩn UEFI – GPT hay chưa bạn hãy gõ lại lệnh list disk để xem. Nếu đã thành công thì tại cột GPT sẽ có dấu “*” tích vào bên cạnh ổ USB của bạn. Như hình dưới là đã thành công!
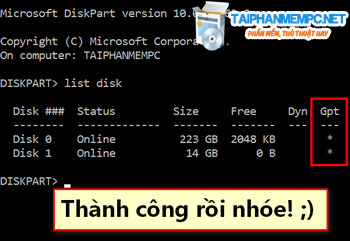
Cuối cùng bạn gõ Exit để thoát CMD. Trên đây là bài hướng dẫn cách tạo USB Boot chuẩn UEFI – GPT của Tải Phần Mềm PC muốn giới thiệu tới các bạn. Nhìn các bước nhiều nhưng rất đơn giản phải không nào. Xin cảm ơn bạn đã theo dõi bài hướng dẫn của mình!




Ok thank you