Cách cài Win 11 không cần USB mới nhất đơn giản sạch sẽ như máy mới
Windows 11 ra mắt như một làn gió mới thay đổi toàn diện từ giao diện tới lõi của phiên bản. Vì vậy rất nhiều người dùng máy tính muốn cài Win 11 lên máy tính của mình để có thể trải nghiệm. Tuy nhiên với những người dùng không rành về máy tính thì cách cài Win 11 không hề đơn giản một chút nào. Trong bài viết này, TPM PC sẽ hướng dẫn cài Win 11 không cần USB mà vô cùng nhanh gọn và hiệu quả.

Cách cài Win 11 không dùng USB chi tiết
Trong bài viết này mình sẽ hướng dẫn các bạn sử dụng tool cài Win không cần sử dụng USB WintoHDD rất nổi tiếng được đông đảo người dùng máy tính Windows sử dụng mỗi khi muốn cài lại Win nhanh chóng mà không có USB. Cùng khám phá bài hướng dẫn sau đây nha:
CHUẨN BỊ: Bạn cần có file bộ cài Win định dạng .iso. Bạn có thể tải về Win 11 mới nhất theo link dưới đây của TPM PC:
CHÚ Ý: File bộ cài Win định dạng .iso bạn bắt buộc phải để ở ổ lưu trữ trên máy tính của bạn ví dụ như ổ D, E,…v…v. Hoặc để ở ổ cứng di động HDD Box ngoài hoặc USB thì mới có thể cài đặt được. KHÔNG để ở ổ C hoặc ngoài màn hình Desktop của Win đang dùng
Cách cài Win 11 bằng WintoHDD
Bước 1. Tải về file bộ cài Portable của ứng dụng WintoHDD phiên bản Technician mở full toàn bộ tính năng sử dụng theo link dưới đây:
Bước 2. Mở ứng dụng WintoHDD lên. Sẽ có các lựa chọn bạn có thể tham khảo qua như sau:
- Reinstall Windows: Cài đặt mới lại Windows. (Trong bài viết này chúng ta chỉ sử dụng tới tính năng này để cài lại Win)
- New Installation: Cài mới Windows trên một phân vùng khác.
- System Clone: Tạo một bản sao của phân vùng hệ thống, sử dụng khi bạn muốn di chuyển hệ điều hành từ ổ cứng này sang ổ cứng khác.
- Multi-Installation USB: Tạo USB cài đặt nhiều hệ điều hành
Bước 3. Mở ứng dụng (chuột phải vào ứng dụng chạy dưới quyền Admin Run as Administrator). Tại giao diện chính của ứng dụng > chọn Reinstall Windows.
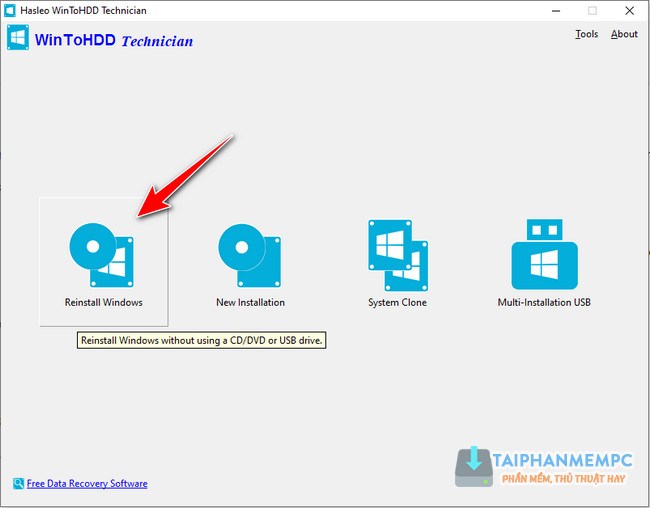
Bước 4. Tìm chọn file bộ cài Win 11 (định dạng .ISO) mà bạn đã tải về theo link mình đưa ở trên. Sau đó chọn phiên bản Windows 11 mà bạn muốn cài đặt > nhấn Next.

Bước 5. Tại bước này bạn không cần phải làm gì cả. Ứng dụng đã tự động nhận dạng và lựa chọn ổ mặc định là ổ đang chứa Win cũ của bạn (thường là ổ C) để cài rồi. Bạn chỉ việc Next thôi.

Bước 6. Chọn Yes để tool tiến hành tạo WinPE để cài Win.
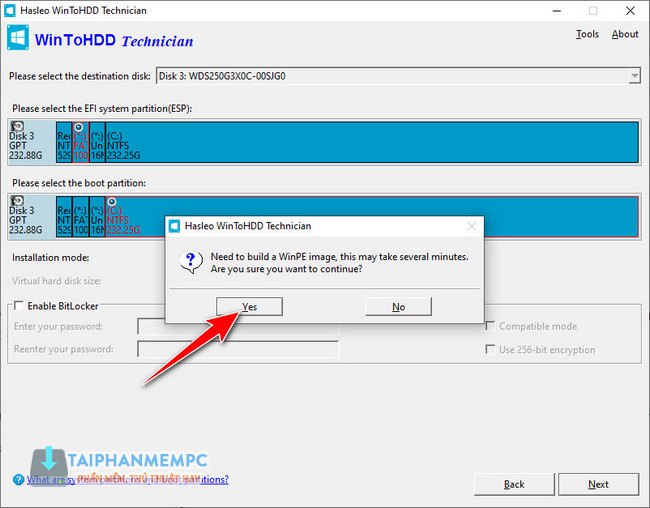
Bước 7. Tới đây bạn nhấn Yes để xác nhận cài Win.
LƯU Ý: Bạn cần phải sao lưu lại các dữ liệu cần thiết trước khi thực hiện bước này vì khi khởi động lại, WinToHDD sẽ tiến hành làm việc và giao diện cài đặt Windows sẽ xuất hiện.

Sau khi nhấn Yes để xác nhận, máy tính sẽ tự động khởi động lại và lúc này tool sẽ tự động làm việc. Sẽ chạy từ 0% tới 100% và tự động khởi động lại máy tính một lần nữa là sẽ vào Win mới của bạn thành công. Chỉ đơn giản vậy thôi.
Sau khi cài xong bạn có thể sử dụng key bản quyền để kích hoạt Win 11 của mình. Tham khảo dịch vụ bán key Win 11 Pro bản quyền giá rẻ 150k của TPM PC theo link dưới đây.
Bán key Win 11 Pro bản quyền giá rẻ chỉ 150K, bảo hành trọn đời
Sửa lỗi gặp phải khi cài win bằng WinToHDD
Cài đặt Windows với WinToHDD có rất nhiều ưu điểm được đề cập ở trên, tuy nhiên không phải mọi việc lúc nào cũng suôn sẻ. Một số lỗi gặp phải khi sử dụng WinToHDD như sau:
Lỗi The selected partition(s) contains the ISO
Đây là lỗi bạn để file ISO của bộ cài Windows 11 trong ổ cài Win, copy file ISO sang ổ khác nhé. Nếu bạn làm theo đúng Chú ý ở trên mình đã nói thì sẽ không gặp lỗi này.

Lỗi NTFS compression is Disable
Lỗi này do bạn đã tắt tính năng nén NTFS đi, cách giải quyết là bật (Enable) nó lên.
Bấm phím Windows và gõ cmd, sau đó nhấp chuột phải vào Command Prompt và chọn Run as administrator.

Để Enable NTFS compression thì dùng lệnh sau
fsutil behavior set DisableCompression 0
Để Disable NTFS compression thì dùng lệnh sau
fsutil behavior set DisableCompression 1
Trên đây là bài hướng dẫn cài Win 11 không cần USB mới nhất đơn giản của TPM PC. Xin cảm ơn bạn đã theo dõi.




mình cop file ISO sang ổ D rồi mà vẫn bị báo lỗi đỏ đó ạ
Thế thì máy bạn ổ D hoặc một ổ lưu trữ khác trước bạn cài Win lên ổ đấy nó vẫn còn thư mục hệ thống nên nó sẽ báo vậy.
em k hiểu bước 4 ạ
em ko thấy link ở đâu hết