Hướng dẫn chuyển PDF sang Word không lỗi font thành công 100%
Chuyển PDF sang Word thành công không bị lỗi font chữ và có thể chỉnh sửa thoải mái trên file đã được đổi từ Word sang PDF có lẽ là khó khăn gặp phải của rất nhiều người dùng có như cầu convert file PDF sang Word. Trong bài viết hôm nay mình xin hướng dẫn các bạn cách cách chuyển file PDF sang Word thành công 100% với sự hỗ trợ của Office phiên bản 2013 hoặc Office 2016 mà không cần phải dùng bất cứ phần mềm chuyển file PDF chuyên dụng nào. Cùng khám phá mẹo nhỏ này với mình qua bài viết ngay sau đây nhé. 😉

Cách chuyển PDF sang Word thành công 100%
Hiện nay, có rất nhiều ứng dụng hỗ trợ chuyển file PDF sang Word. Tuy nhiên nếu bạn để ý thì những phần mềm này chỉ giỏi trong việc PR trá hình “làm màu” tính năng mà thôi. Với người dùng tại Việt Nam thì có lẽ những phần mềm này không hiệu quả mà lại có giá rất cao không hề Free.
Cách chuyển PDF sang Word thành công 100%
Mình cũng đã từng sử dụng khá nhiều phần mềm. Tuy nhiên sau quá trình sử dụng mình đánh giá và kết luận rằng những phần mềm chuyển đổi file PDF sang Word chuyên dụng hiện nay đa phần không thể chuyển đổi file từ PDF sang Word hoàn hảo. Với những file PDF tiếng Việt sau khi chuyển xong sẽ bị lỗi font. Đơn giản những ứng dụng đó không hỗ trợ font tiếng Việt.
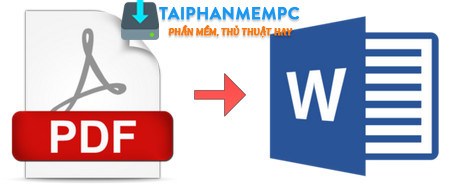
Nhưng bạn có biết rằng Office phiên bản 2013 hoặc Office 2016 có một tính năng mà có thể bạn không biết tới là hỗ trợ mở và chỉnh sửa file PDF rất mạnh mẽ. Không những thế Office 2013, 2016 còn cho phép bạn lưu file PDF sang Word một cách hoàn hảo không bị lỗi font. Sau đây mình sẽ hướng dẫn các bạn cách chuyển PDF sang Word nhanh chóng với Office 2013 hoặc 2016 mà không cần phần mềm chuyển đồi file PDF chuyên dụng.
Các bước chuyển file PDF sang Word
Bước 1. Tải về vài cài đặt Office 2013 hoặc Office 2016 phiên bản Rep4ck cài đặt kích hoạt bản quyền tự động theo link dưới đây: (Nếu bạn đang sử dụng 2 phiên bản này trên máy tính rồi thì có thể bỏ qua)
Bước 2. Click chuột phải vào file PDF bạn muốn chuyển đổi > chọn Open with > sau đó chọn mở bằng Word 2016 hoặc 2013 tùy phiên bản bạn đã cài đặt.

Bước 3. Sau khi mở thành công file, bạn kích vào File

Bước 4. Kích chọn Save As > sau đó chọn nơi lưu file trên máy tính của bạn.

Lúc này hãy lưu file dưới định dạng *docx hoặc *doc.

Bước 5. Bây giờ bạn hãy mở file docx định dạng Word vừa lưu ở trên lên. Bạn có thể hoàn toàn chỉnh sửa tùy ý trên file này như khi soạn thảo vói một file Word bình thường.
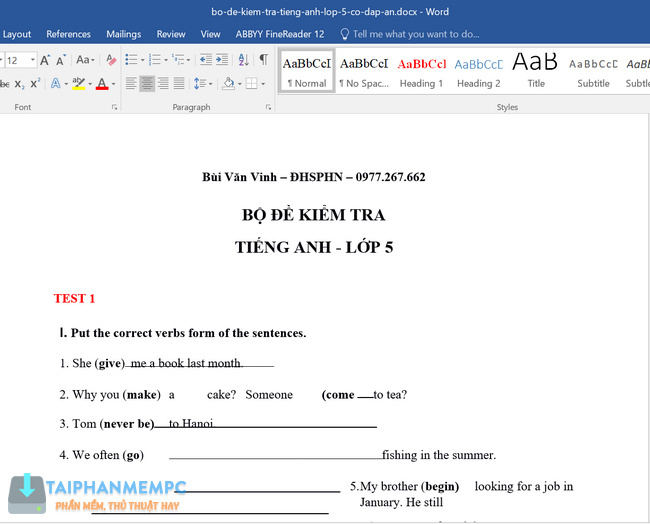
Lưu ý:
- Nếu bạn mở file PDF gặp lỗi font hiển thị có thể máy tính của bạn chưa cài đặt đầy đủ font tiếng Việt. Vì vậy hãy tải về Font tiếng Việt về cài đặt full đầy đủ trên máy tính của bạn theo link TẠI ĐÂY.
- Với những file PDF gốc là định dạng file ảnh thì khi chuyển Word sẽ vẫn là file ảnh mà thôi.
Trên đây là bài hướng dẫn chuyển PDF sang Word không lỗi font thành công 100% của mình. Hi vọng, sẽ giúp ích cho bạn. Xin cảm ơn!



