Tổng hợp 10 mẹo tăng tốc Windows 10 hiệu quả nhất năm 2019
Chắc hẳn tiêu đề tăng tốc Windows 10 của bài viết cũng là thắc mắc của rất nhiều người dùng Windows 10 hiện nay. Vậy làm thế nào để có thể tăng tốc Windows 10 một cách hiệu quả nhanh chóng. Giúp bạn có trải nghiệm khi sử dụng hệ điều hành mới nhất từ Microsoft này tốt hơn thì trong bài viết hôm nay mình xin hướng dẫn chi tiết các bạn có thể tinh chỉnh, tối ưu cho Windows 10 chạy mượt và nhanh hơn. Cùng khám phá qua bài viết ngay sau đây với mình nhé.

Tăng tốc Windows 10
Hướng dẫn tăng tốc Windows 10, giảm giật lag trên Windows 10
Sau đây sẽ là một vài mẹo nhỏ giúp bạn tinh chỉnh tối ưu hệ điều hành Windows 10 một cách toàn diện, giúp máy tính của bạn chạy nhanh và mượt hơn khi sử dụng phiên bản hệ điều hành mới nhất từ Microsoft này.
1. Sử dụng Windows 10 bản quyền
Đọc qua có lẽ bạn sẽ thấy không có gì liên quan đến việc tăng tốc Windows 10. Tuy nhiên, việc bạn sử dụng Windows 10 không bản quyền và bẻ khóa bằng những công cụ tool Cr@ck như K.M.S Tool,v..v..v. Nhưng tool bẻ khóa thường sẽ can thiệp sau vào hệ thống, registry. Điều này có nghĩa là sẽ ảnh hưởng đến hiệu suất làm việc của Windows 10, toàn bộ hệ thống máy vi tính của các bạn thường xuyên gặp lỗi. Chưa hết, những tool thường được gắn mã độc malware chứa virus. Việc máy bạn bị nhiễm virus khi chạy tool là điều chắc chắn sẽ xảy ra. Và còn gì phiền toái hơn khi bạn sẽ phải cài lại Windows khi mà dữ liệu, phần mềm cài đặt trên máy tính của bạn đang rất nhiều.

Vì vậy, chúng tôi khuyên bạn hãy sử dụng bộ cài Windows 10 có bản quyền để tránh những rủi ro không mong muốn xảy ra. Việc sử dụng Windows 10 bản quyền sẽ giúp bạn nhận được những cập nhập fix lỗi, build mới sửa lỗi nhằm tối ưu hiệu suất cho Windows 10. Bạn có thể tham khảo dịch vụ bán key Windows 10 bản quyền mà Tải Phần Mềm PC đang triển khai được rất nhiều khách hàng tin tưởng và sử dụng trong thời gian vừa qua theo link dưới đây:
Bán Key Windows 10 Pro và Key Office 2019 bản quyền giá rẻ uy tín
2. Bật chế độ ưu tiên cho hiệu suất làm việc
Với chế độ tối ưu cho hiệu suất làm việc khi được kích hoạt, Windows sẽ tắt bỏ hết tất cả hiệu ứng chuyển động đẹp mắt nhằm tăng tốc toàn diện hệ thống. Các bạn click chuột phải vào This PC > Properties > Advanced system settings.

Chuyển qua tab Advanced > bấm nút Settings trong phần Performance > trong tùy chọn này, các bạn tích chọn chế độ Adjust for best performance > nhấn OK để xác nhận.
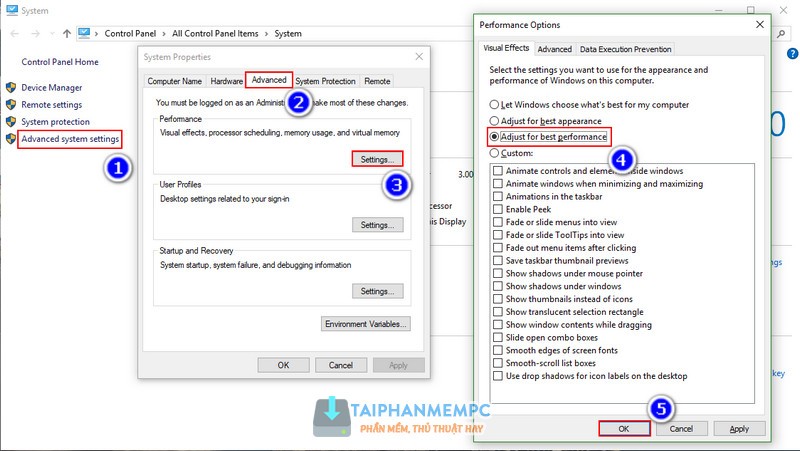
3. Tắt tính năng System Restore (Khôi phục hệ thống)
Bạn nến tắt System Restore để giải phóng bộ nhớ, dung lượng lưu trữ cũng như hạn chế các dịch vụ chạy ngầm của Windows 10. Để tắt System Restore trên Windows 10, các bạn nhấn chuột phải vào This PC > Properties > Advanced system settings > chọn tab System Protection.

Ở chế độ mặc định thì chế độ này thì các ổ đĩa đã được kích hoạt (Protection = On). Hãy kích vào từng ổ bằng việc chọn và nhấn Configure, cửa sổ tiếp theo hiện ra các bạn chọn Disable system protection để tắt chức năng System Restore nhé. Sau đó nhấn OK để hoàn thành.
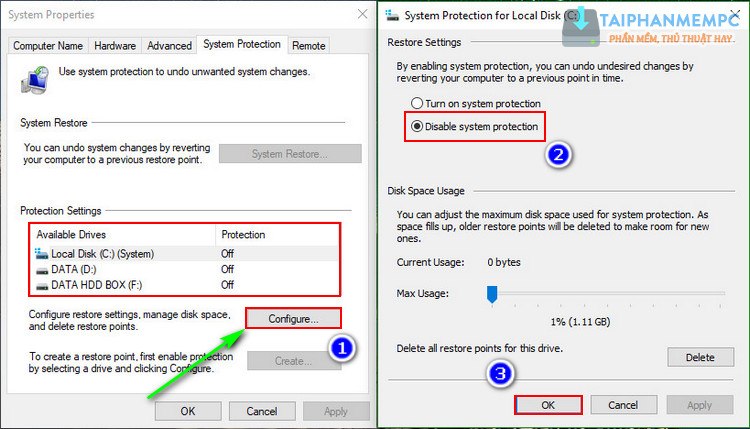
4. Tắt ứng dụng chạy ngầm, khởi động cùng Windows
Một số ứng dụng bạn cài đặt trong quá trình sử dụng sẽ tự động chạy ngầm và khởi động chạy cùng Windows. Điều này ảnh hưởng đến tài nguyên Ram của máy tính, nếu nhiều ứng dụng Ram trống trên máy tính của bạn không nhiều việc chậm, giật và lag là điều hoàn toàn có thể xả ra. Vì vậy, nếu cảm thấy không cần thiết thì hãy tắt chúng đi. Các bạn chuột phải trên khay hệ thống mở Task Manager lên > chọn tab Startup.
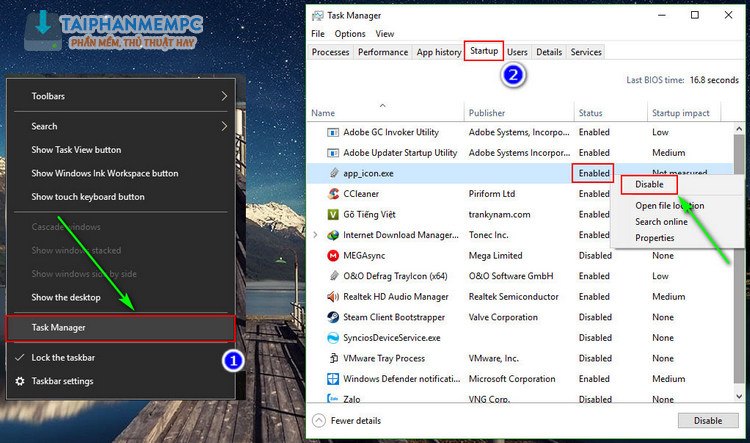
Hãy tìm những ứng dụng mà bạn muốn tắt đi chuột phải vào Enabled > chọn Disable để tắt hoàn toàn.
Ngoài ra bạn cũng có thể sử dụng ứng dụng CCleaner để tắt ứng dụng chạy ngầm, khởi động cùng Windows. Tải về CCleaner Pro key bản quyền update online thoải mái theo link dưới đây:
Mở ứng dụng lên > tìm mục Tools > chọn tab Starup > và lúc nãy hãy tìm những ứng dụng mà bạn không muốn chạy ngầm, khởi động cùng Windows > tích chọn ứng dụng và chọn Disable là xong.

5. Tắt hiệu ứng trong suốt trên Windows 10
Click chuột phải vào Desktop > chọn Personalize.

Chọn đến phần Colors > lúc này hãy tắt mục Transparency effects đi.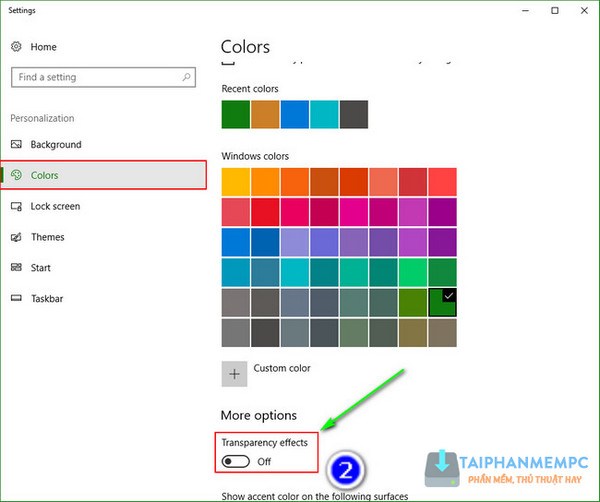
6. Tắt nhận thông báo Notification
Đây là tính năng mới trên Windows 10, tuy nhiên tính năng này tốn khá nhiều tài nguyên của máy vì thường xuyên gửi thông báo mẹo sử dụng Windows,v..v… Vì vậy nếu cảm thấy không cần thiết thì hãy tắt hẳn đi.

7. Dọn dẹp rác trên máy tính
Ứng dung hộ trợ dọn dẹp rác trên máy tính nhanh chóng, giải phóng không gian trông cho ổ đĩa máy tính chúng tôi khuyên bạn nên sử dụng CCleaner. Hãy cài đặt và mở ứng dụng và nhấn Run Cleaner và chờ đợi cho ứng dụng dọn sạch hoàn toàn rác trên máy tính của bạn.

8. Chỉnh sang chế độ High Performance
Đây là chế độ hiệu suất cao khi làm việc trên Windows 10, nếu bạn muốn tận dụng mọi khả năng mà cấu hình máy tính của bạn đủ mạnh thì hãy bật tính năng này lên bằng việc truy cập vào Control Panel > Power Options > tích chọn chế độ High Performance trong mục cài đặt.
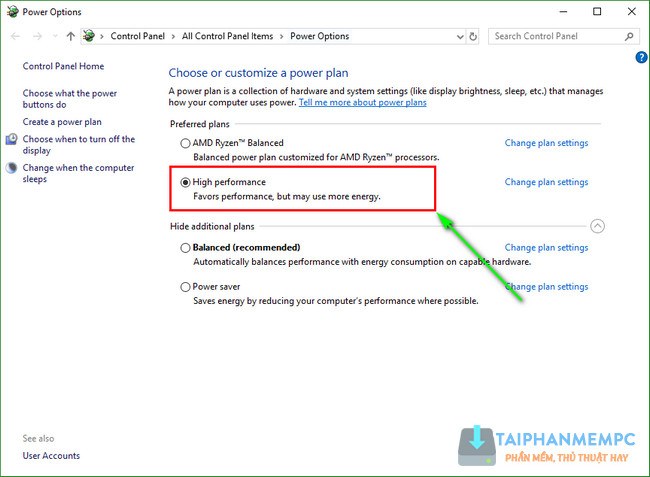
9. Xóa ứng dụng không cần thiết
Trong quá trình cài đặt phần mềm chắc hẳn bạn sẽ cài thêm những tiện ích, phần mềm rác khi vô tình bạn không để ý. Vì vậy, hãy xóa sạch chúng đi để giải phóng bộ nhớ ổ cứng, hạn chế việc chạy ngầm củng những ứng dụng rác đấy. Vào Settings > Apps > tìm và xóa ứng dụng tại đây.
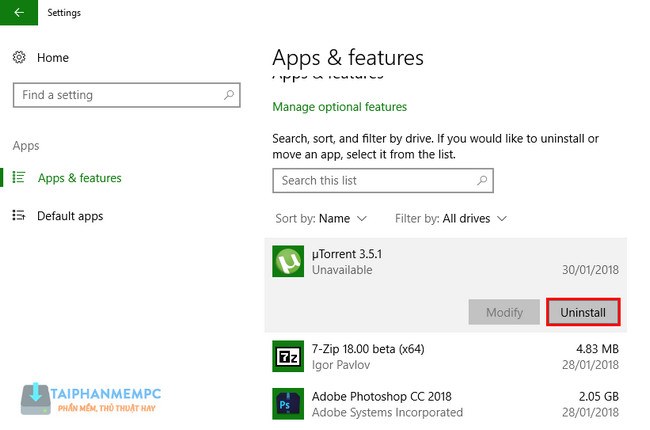
10. Nâng cấp phần cứng máy tính
Nếu như 9 cách trên đây bạn đã thử áp dụng mà cảm thấy máy tính của mình vẫn chậm thì biện pháp cuối cùng đó chính là bạn hãy nâng cấp thêm hoặc thay thế một số thành phần trên máy tính của mình để đảm bảo cho hiệu suất khi sử dụng được cải thiệt rõ rệt như:
- Thay ở cứng HDD sang SSD
- Nâng cấp thêm Ram
- Nâng cấp CPU đời cao hơn, mới hơn(Với máy tính để bàn)
- Sử dụng card màn hình rời (Với máy tính để bàn)
Trên đây là bài hướng dẫn tăng tốc Windows 10 của Tải Phần Mềm PC. Xin cảm ơn bạn đã theo dõi bài viết.




đã đọc và đang làm theo! cảm ơn bạn nhé
Ok bạn. 🙂